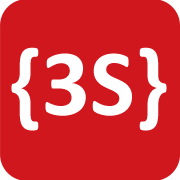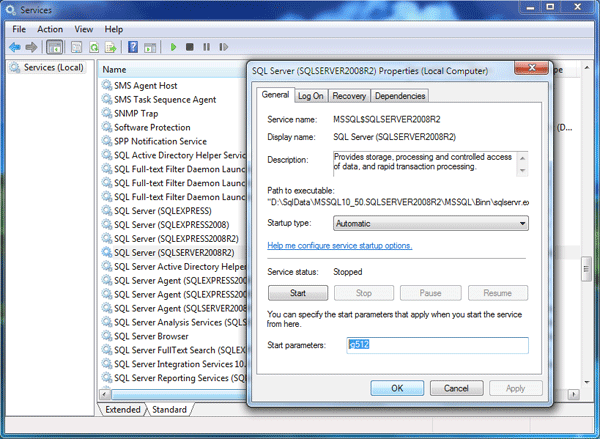The process of creating a SSIS solution consists of the following steps:
1. creating of a SSDT (SQL Server Data Tools) SSIS project
2. enabling of the ‘CHANGE TRACKING’ feature on a database and table level
3. creating of the ‘MySettings’ table and inserting a default value into the ‘LastVersion’ column
4. creating of the ‘Version_Get’ stored procedure
5. getting and setting of the ‘@LastVersion’ and ‘@CurrentVersion’ variables
6. creating of the FAKE DWH ‘BusinessEntity_DWH’ table
7. FAKE inserting into the ‘BusinessEntity’ table
8. incremental data loading into the fake DWH ‘BusinessEntity_DWH’ table (the core of ‘CHANGE TRACKING’)
9. saving of the ‘@CurrentVersion’ variable into the ‘LastVersion’ column
10. disabling of the ‘CHANGE TRACKING’ feature on a table and database level; deleting of created objects
Figure 1: Change Tracking – Control Flow
Figure 2: Change Tracking – Data Flow
Source code: SSIS Package (SQL Server 2012 – SSDT)
Note: do not forget to customize the ConnectionString in the Project.params setting
- Change data capture
by Wikipedia - Change Data Capture
by MSDN - Change Tracking
by MSDN - Configuring Change Tracking
by MCTS EXAM 70-433 - Features Supported by the Editions of SQL Server 2012
by MSDN - Incremental Data Loading Using CDC
by Mark Murphy - Introduction to Change Data Capture (CDC) in SQL Server 2008
by Pinal Dave - Tuning the Performance of Change Data Capture in SQL Server 2008
by TechNet